Make/Integromat Overview
Make, formally called Integromat is a third-party service to integrate your data across applications and services. Here on in we will refer to it by Make/Integromat to avoid confusion.
For example, you can set up a scenario to pull your Shopify orders into ScanOrders, ready to be scan picked.
This article will walk through pulling orders from CSV file(s) sitting on your FTP Server
Getting started (CSV Input Files)
Firstly, you need to check your CSV files which will be placed on your FTP Server will integrate correctly. Here is a template for how this file might look.
Your files can have the columns in a different order, extra columns and with or without a header and these will all work. The file does need to be a CSV file.
Getting started with Make/Integromat
If you use Make/Integromat, you can create a scenario from scratch, or use the pre-build ScanOrders Templates. For this guide, we will be using the FTP template.
1. Login to your Make/Integromat account.
2. Click Templates
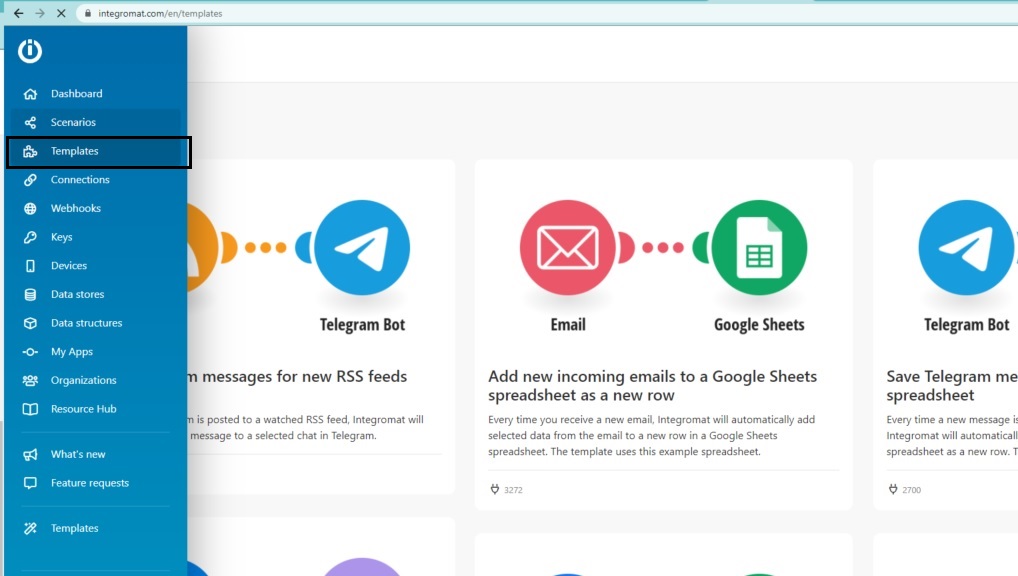
3. Search for ScanOrders, to view all our templates.
4. Click the one called Add new files from your FTP Server to ScanOrders as fulfilments
Then click Create new scenario from template
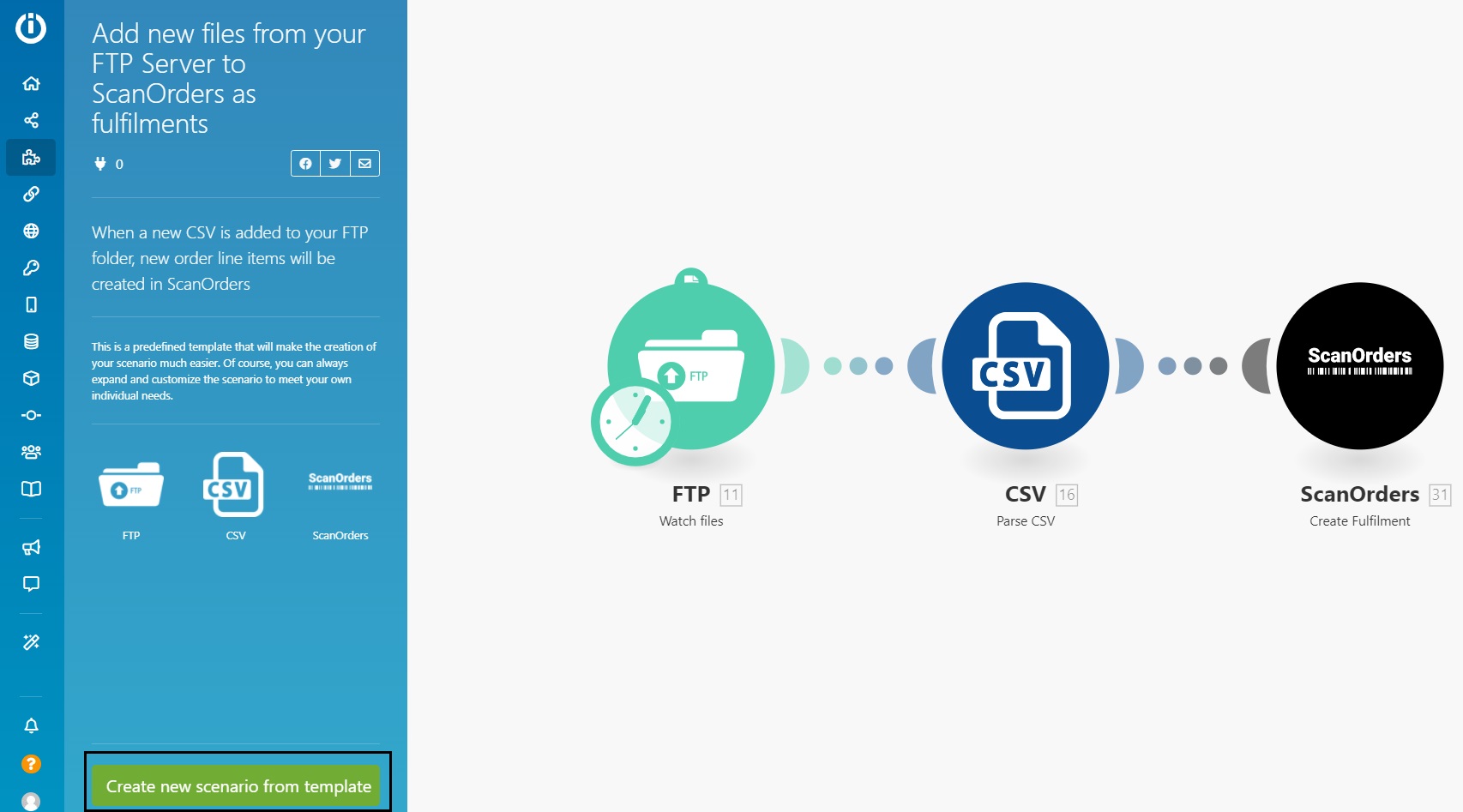
5. In the scenario editor, click on the first module (FTP). Click the Add button
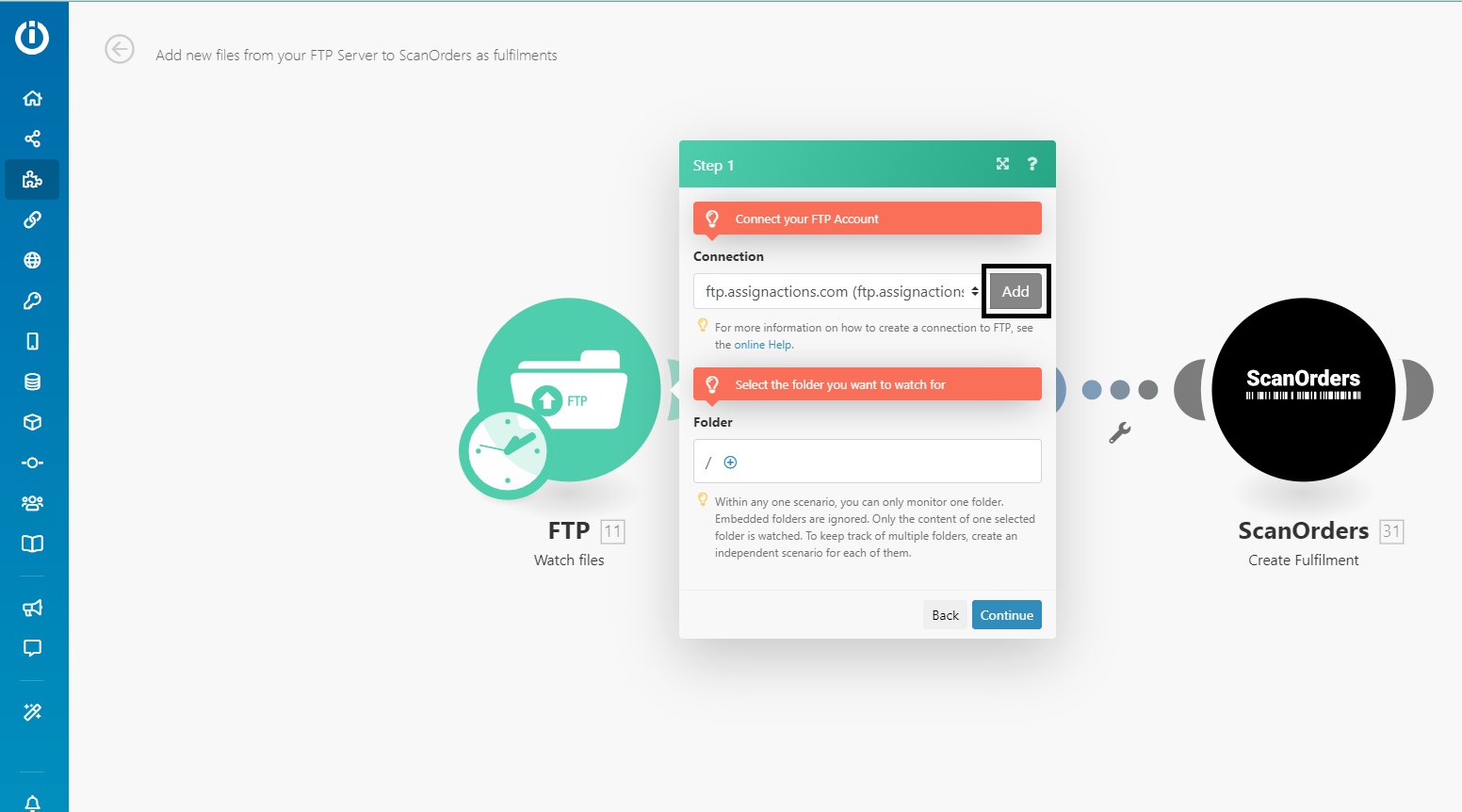
6. Enter your FTP Server connection information. You can consult your FTP provider for this information
7. Choose the Folder on your FTP Server where your CSV Input files are to be pulled from. Click Continue
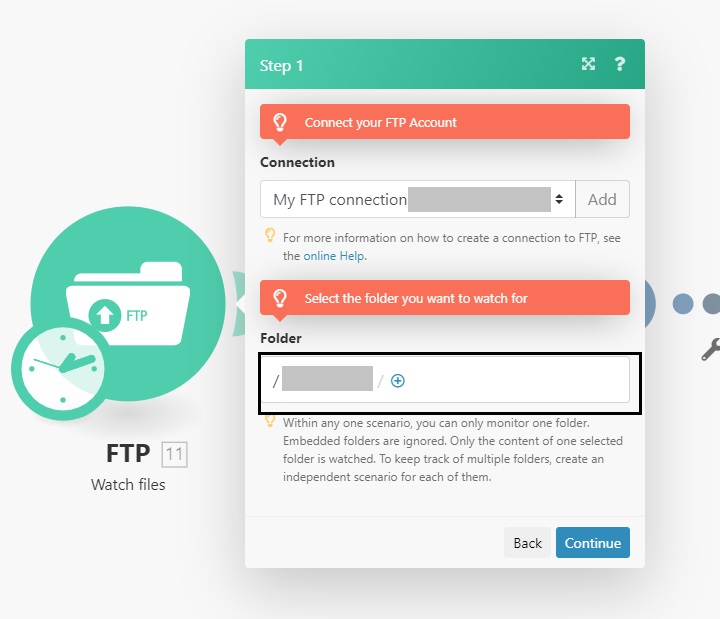
8. You will now be moved to then next module. This module will interpret your CSV file and extra columns out and headers if applicable. It essentially gets the data ready for ScanOrders
Enter the Number of columns in your CSV file
Tick CSV contains headers if your file has a row with column headings. Click Continue
9. This will move you to then final module. Click Add, then Continue to link your ScanOrders Account
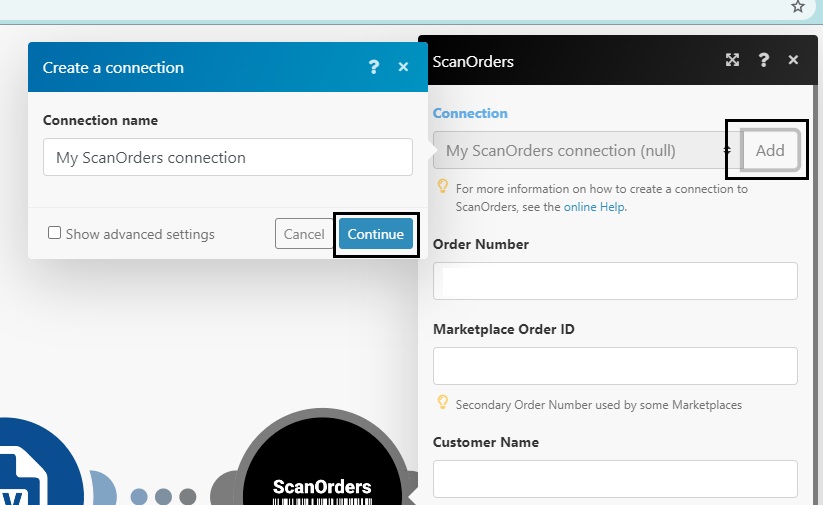
10. Upon clicking Continue you will be taken to the ScanOrders login page. Enter your normal ScanOrders login username and password. Click Log In. This will connect the accounts and the window will close.
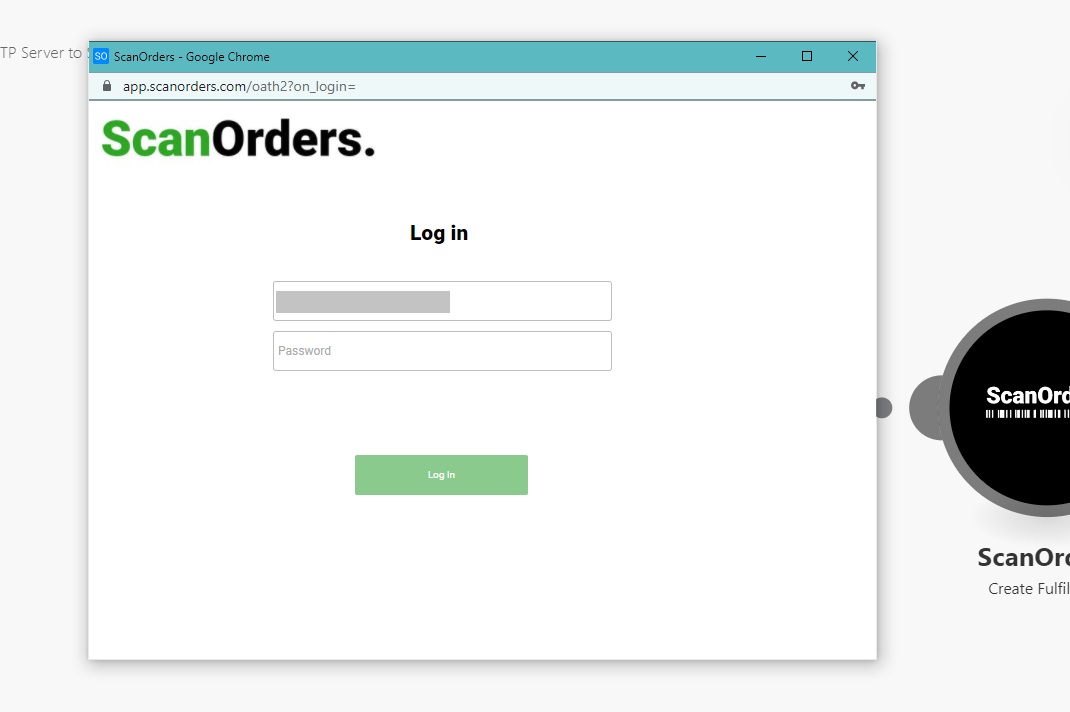
11. Click on the first input box Order Number. This is where you will map your CSV columns to the relevant fields in ScanOrders
If there are no CSV files yet on your server you may see Column undefined. This is because Make/Integromat doesn't yet know what your CSV file looks like.
If you do see this, add this Column undefined tag into all the input boxes for now. Otherwise skip to step 13
12. Click Continue. Upload a test or real CSV file onto your FTP Server, then click Run once in your Make/Integromat editor.
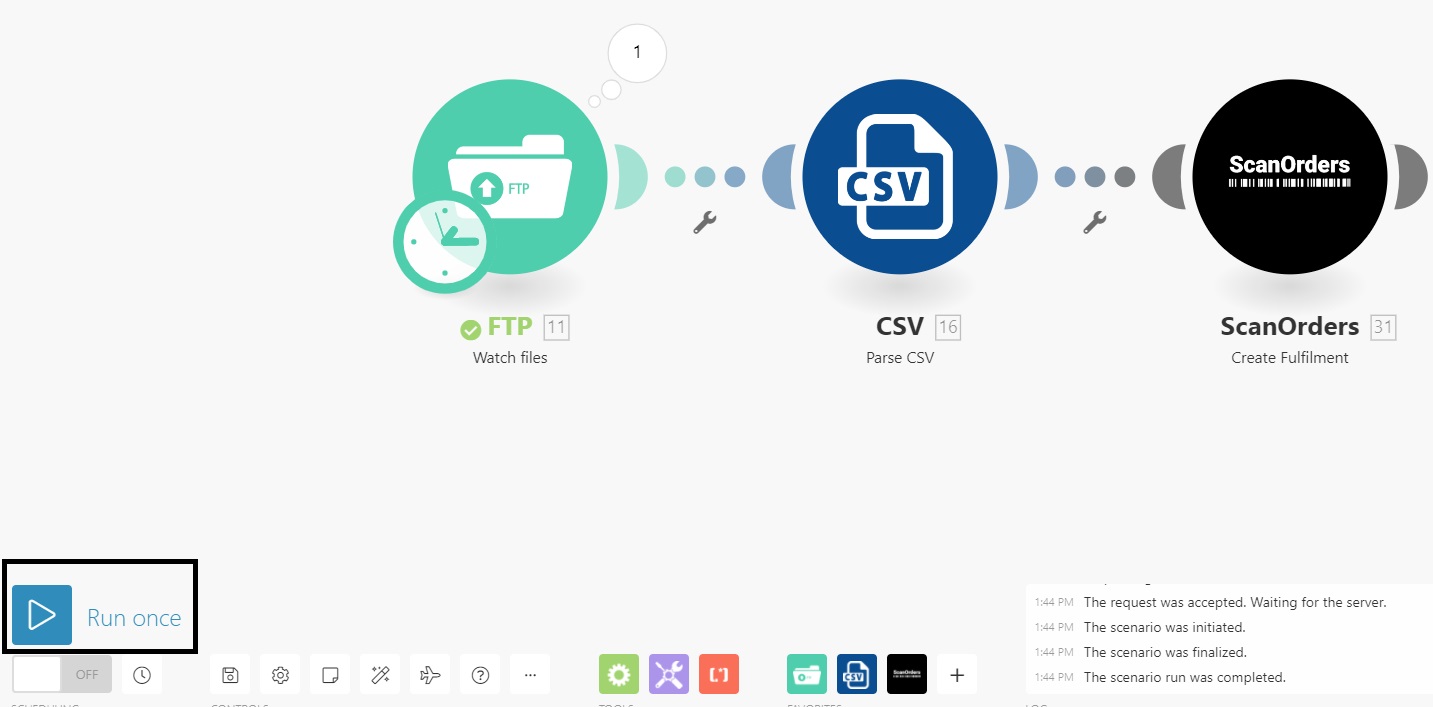
13. Click on the ScanOrders Create Fulfilment module and now when you clcik on the first input field, you should be able to see a list of columns to map. Work your way down the fields, mapping the correct column number into the correct ScanOrders field.
Click OK
Note: If some of your fields are located across multiple columns in your CSV, you can add multiple columns into the same box in this module. You can even separate them with a space or ,
For example, the Shipping Address field in the screenshot below, is being pulled from columns 7, 8, 9, 10 and 11.
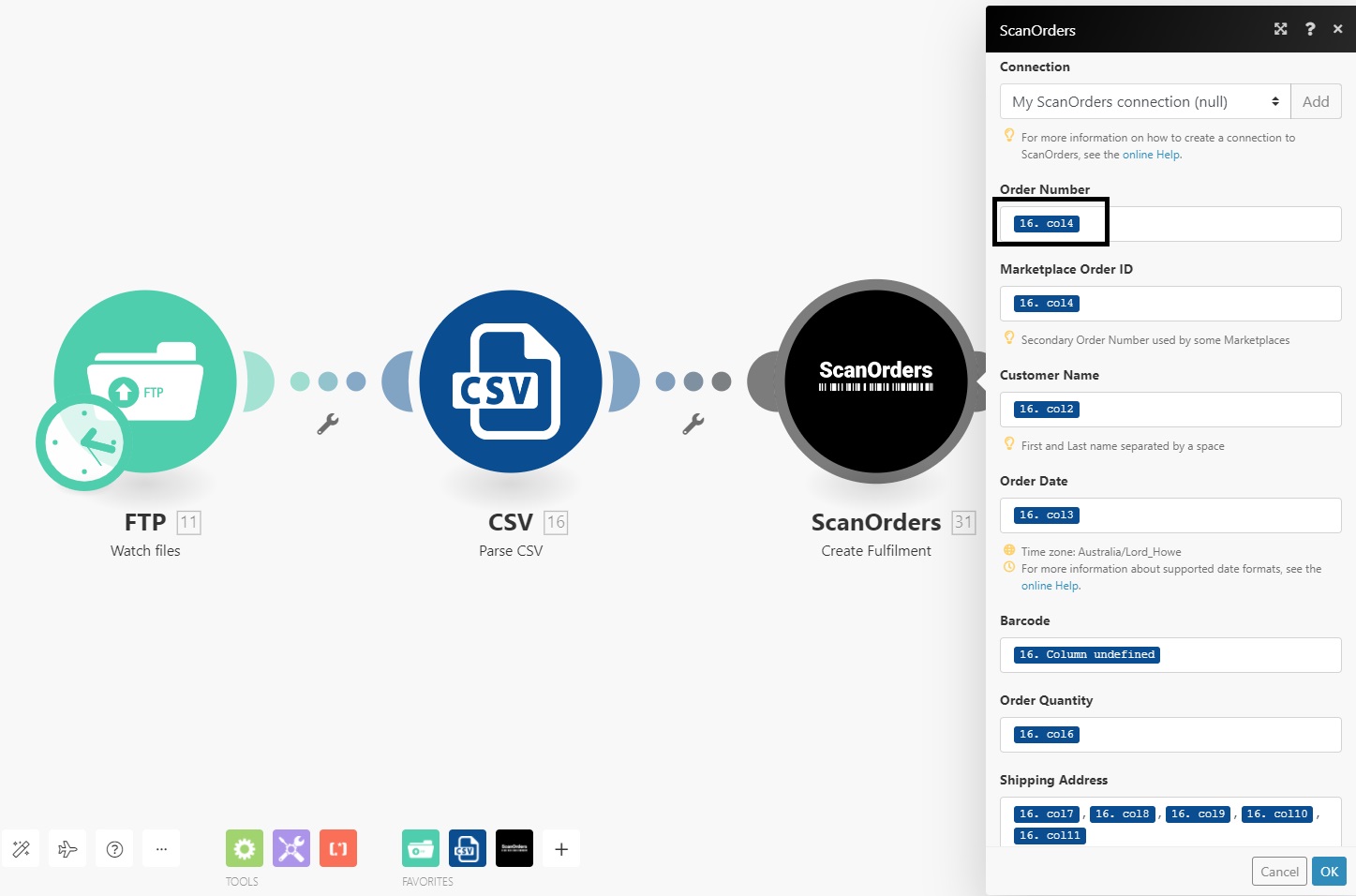
14. The final step is to ensure you enable the scenario, which activates it. Toggle the Scheduling button to ON
One enabled, Make/Integromat will start to look for new CSV files to appear on your CSV Folder, and it will then create them in ScanOrders, ready to pick
Ensure you also SAVE the scenario, by clicking the save icon.
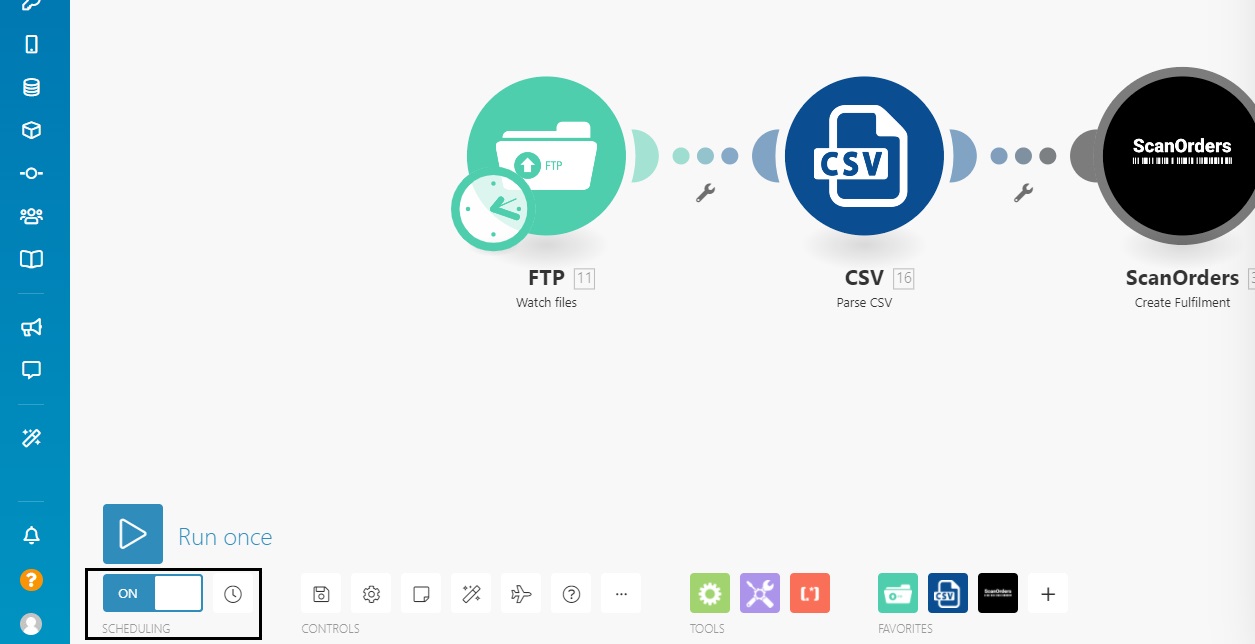
Optional step. One setting you may want to change is the frequency Make/Integromat will check for new CSV files on your server. You can change this by clicking the Clock icon attached to the FTP Module.
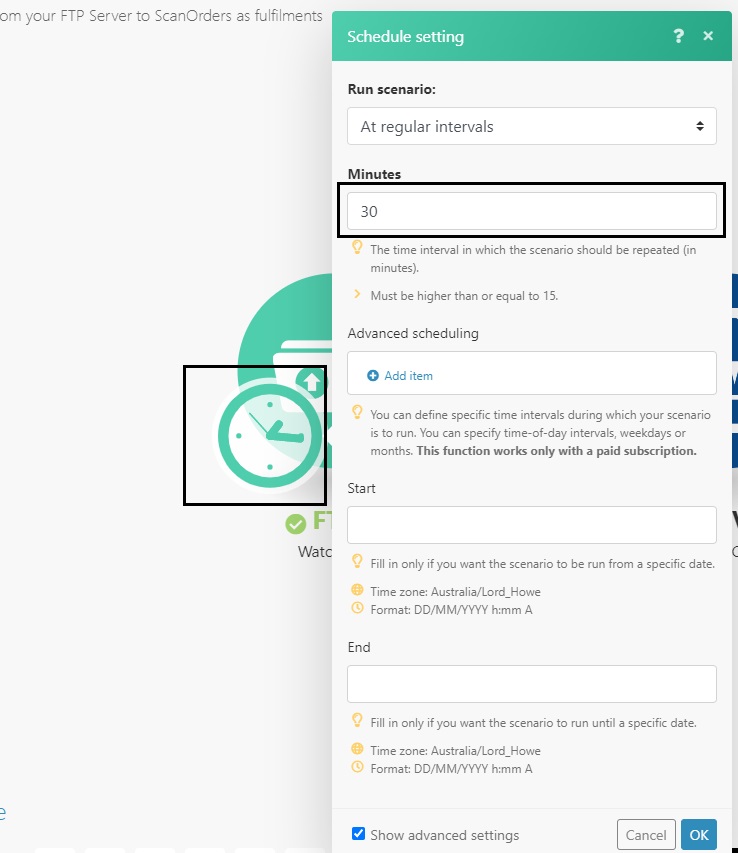

Comments
0 comments
Article is closed for comments.