Make/Integromat Overview
Make, formally called Integromat is a third-party service to integrate your data across applications and services. Here on in we will refer to it by Make/Integromat to avoid confusion.
For example, you can set up a scenario to pull your WooCommerce orders into ScanOrders, ready to be scan picked.
This article will walk through linking your WooCommerce store to ScanOrders to automatically pull in orders
Getting started with Make/Integromat
If you use Make/Integromat, you can create a scenario from scratch, or use the pre-build ScanOrders Templates. For this guide, we will be using the FTP template.
1. Login to your Make/Integromat account.
2. Click Templates
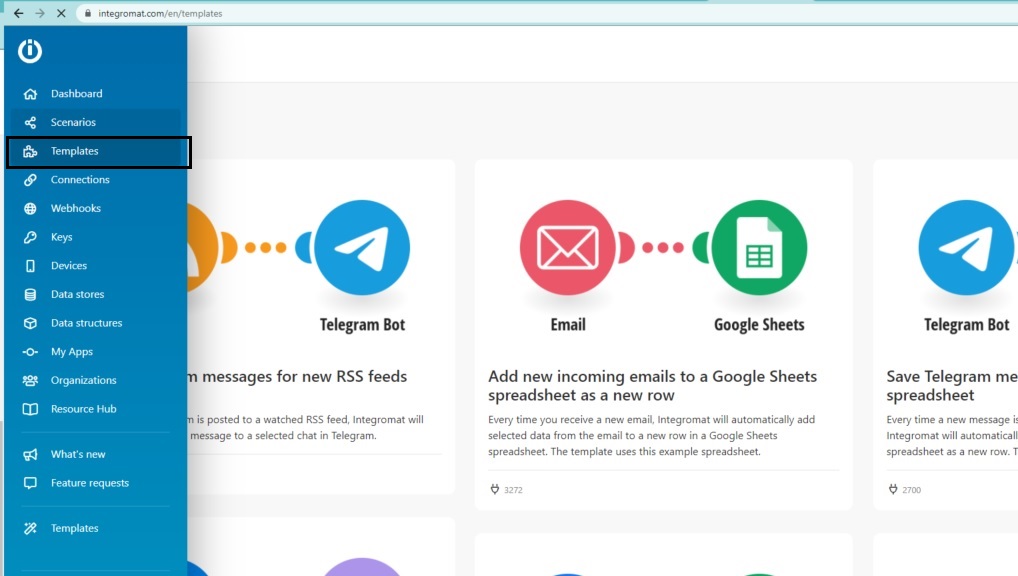
3. Search for ScanOrders, to view all our templates.
4. Click the one called Send WooCommerce Orders to ScanOrders as new orders to fulfill
Then click Create new scenario from template
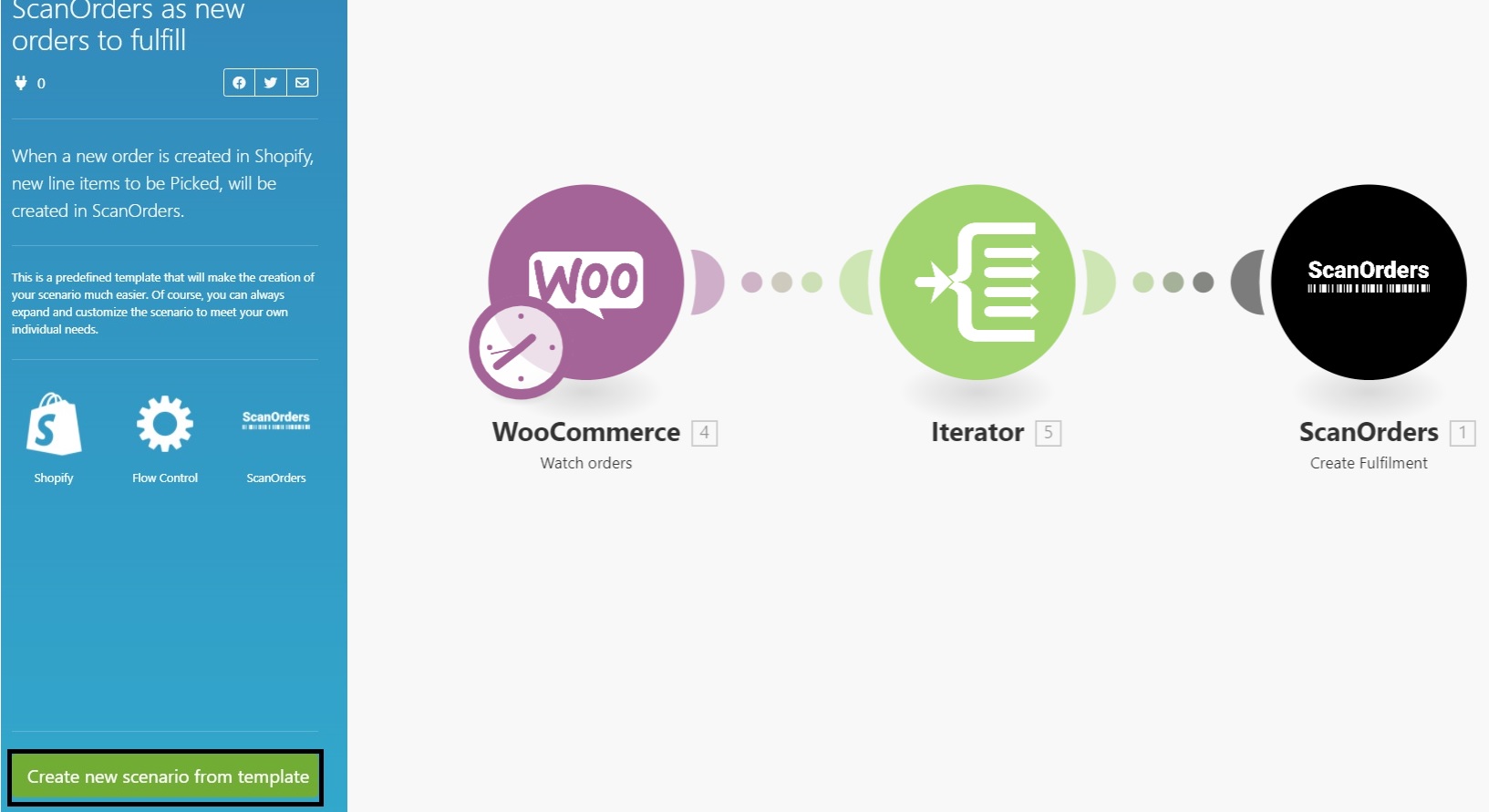
5. In the scenario editor, click on the first module (WooCommerce). Click the Add button to connect to your store. In WooCommerce you will need to generate an API Key and Consumder Secrete. See the guide on how to set this up before continuing:
https://www.integromat.com/en/help/app/woocommerce
Once you've generated your API Enter the Consumer Key, Consumer Secret and Shop URL into the relevant fields. Click Continue.
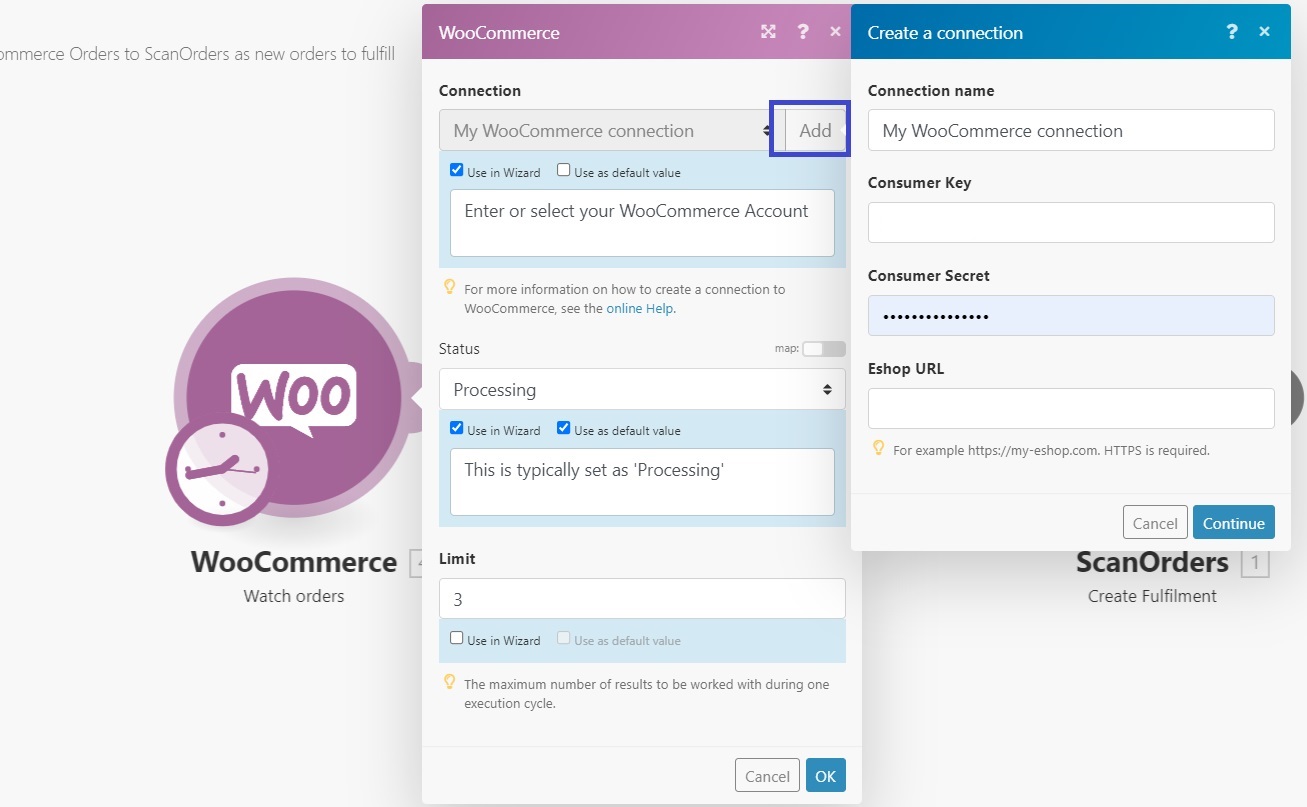
6. There is no more setup required in the WooCommerce Module. For context the Iterator Module separates out the line items. WooCommerce will trigger when a new order is added, the iterator will split these new orders out into lines when there are multiple products ordered on the same order.
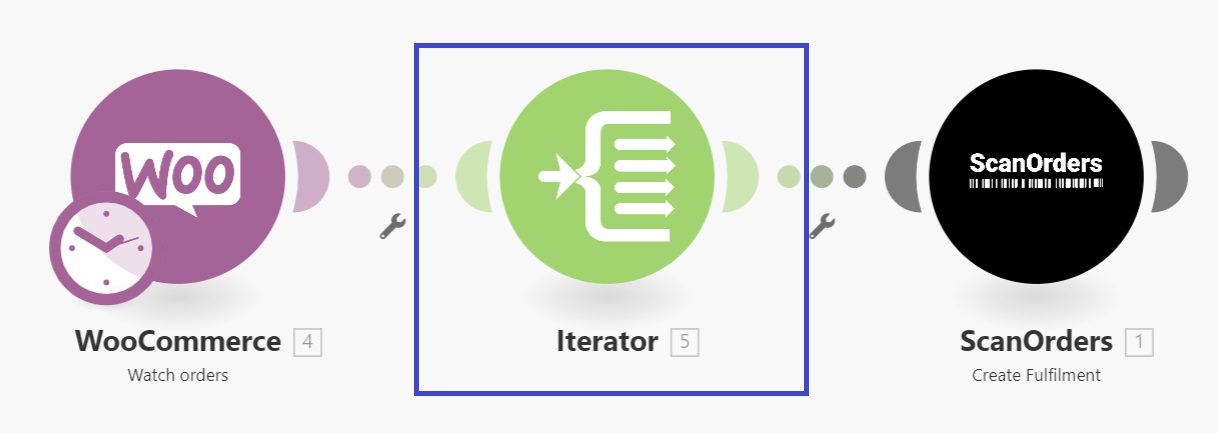
7. Make/Integromat will move automatically to the ScanOrders Module. Click Add to connect to Scan Orders,
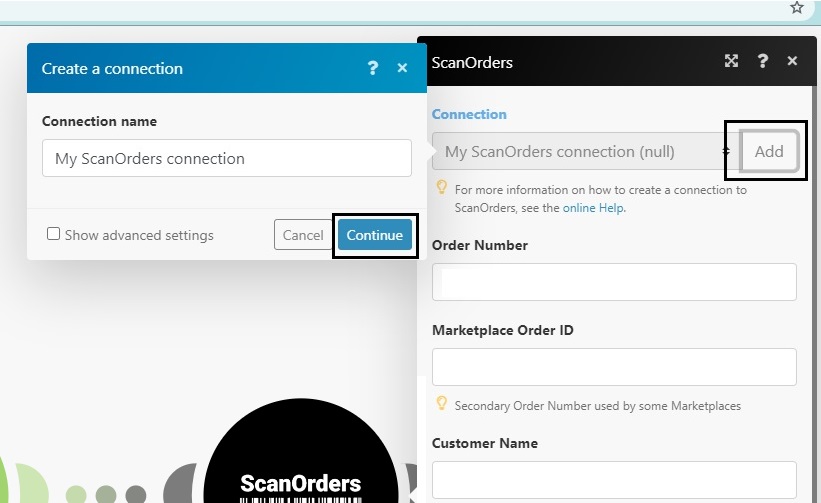
8. Upon clicking Continue you will be taken to the ScanOrders login page. Enter your normal ScanOrders login username and password. Click Log In. This will connect the accounts and the window will close.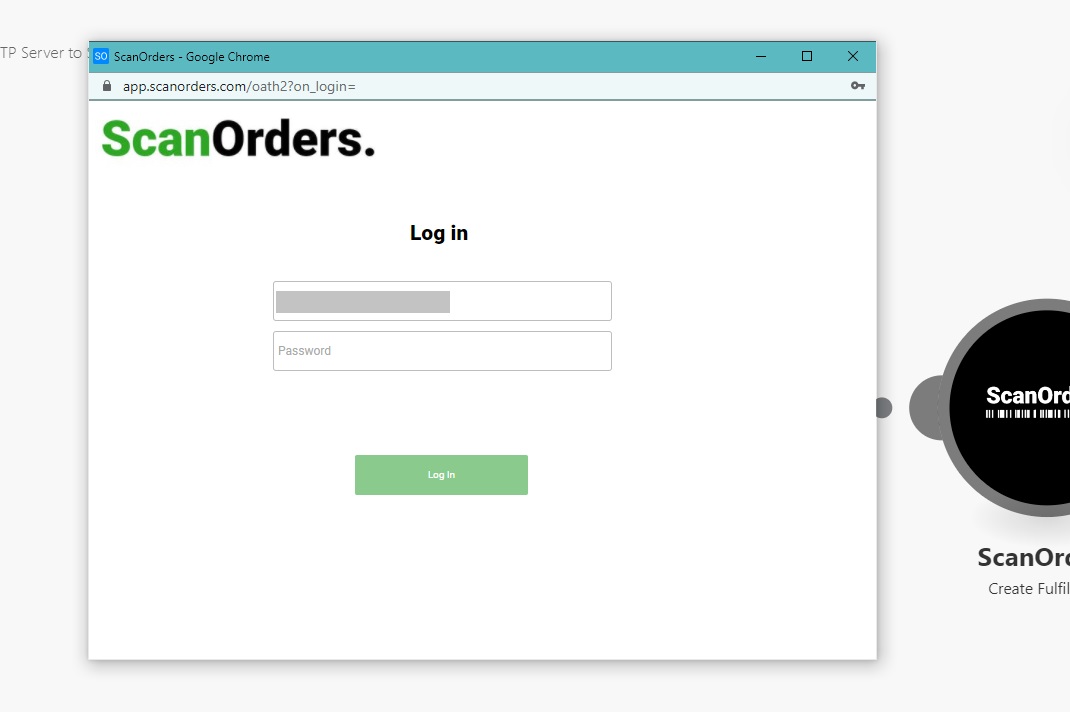
9. The correct Woocommerce order fields will already be mapped in the ScanOrders Module. You do have the opportunity to a change to the Shipping Address field, as you may want to display this differently.
To Make changes, click on the input field and the WooCommerce fields you can insert will pop up.
Shipping Address: This defaults on Customer name, Address, City, Zip, Province and Country. You can drop out fields such as country if not required, or even just include the Customers Name.
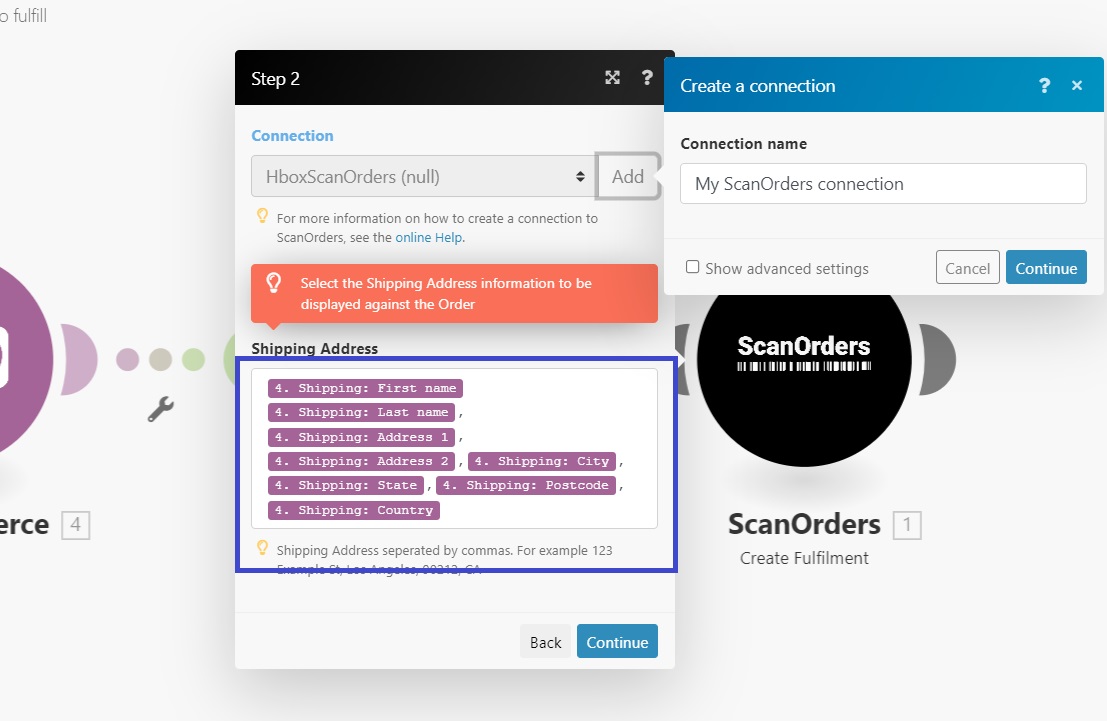
10. When you click Continue, the final step is to ensure you enable the scenario, which activates it. Toggle the Scheduling button to ON
Ensure you also SAVE the scenario, by clicking the save icon.
One enabled, new WooCommerce orders will flow through to ScanOrders, where they'll be ready to pick
Optional Setting: One setting you may want to change is the frequency Make/Integromat will check for new orders with WooCommerce. You can change this by clicking the Clock icon attached to the FTP Module and imputing the number of minutes between checks.
Optional Stage 2- Updating order status's in WooCommerce when the order is packed in ScanOrders
There is an addition optional integration you can set up with WooCommerce and ScanOrders. Once an order has been completed in ScanOrders, you can then update the status of the order in WooCommerce to 'completed'. Many eCommerce stores prefer to update this status via their shipping platform (e.g. Shipstation or Shippo etc.), with the customers tracking information. So, if this is then case, then you would not set up this stage of then integration.
To configure updating of order status's:
1. Log in to ScanOrders, (https://app.scanorders.com) Navigate to Settings, then Integrations.
To the right of then Integrations page, you can see the steps for enabling this integration. Firstly, switch the toggle to ON
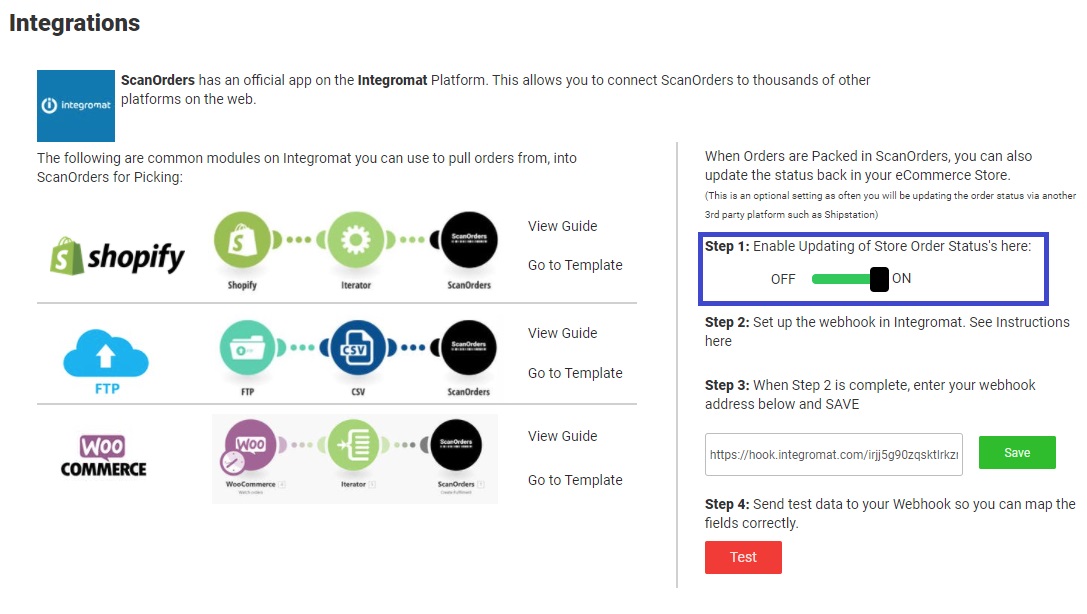
2. In another tab, Login to your Make/Integromat account.
3. Click Templates
Or view the templates here
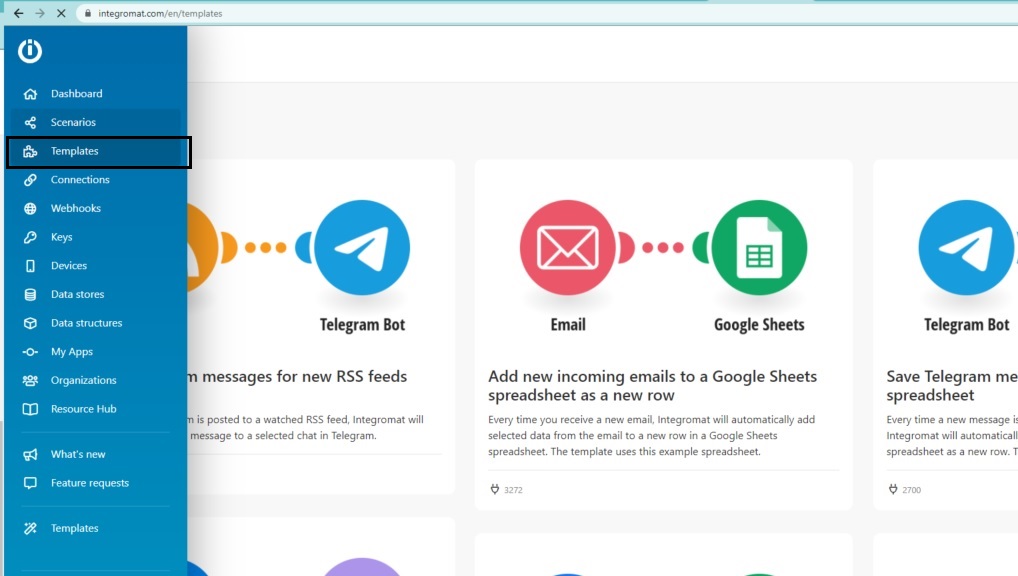
4. Search for ScanOrders, to view all our templates.
5. Click the one called Update Orders in WooCommerce as fulfilled when picked in ScanOrders
Then click Create new scenario from template
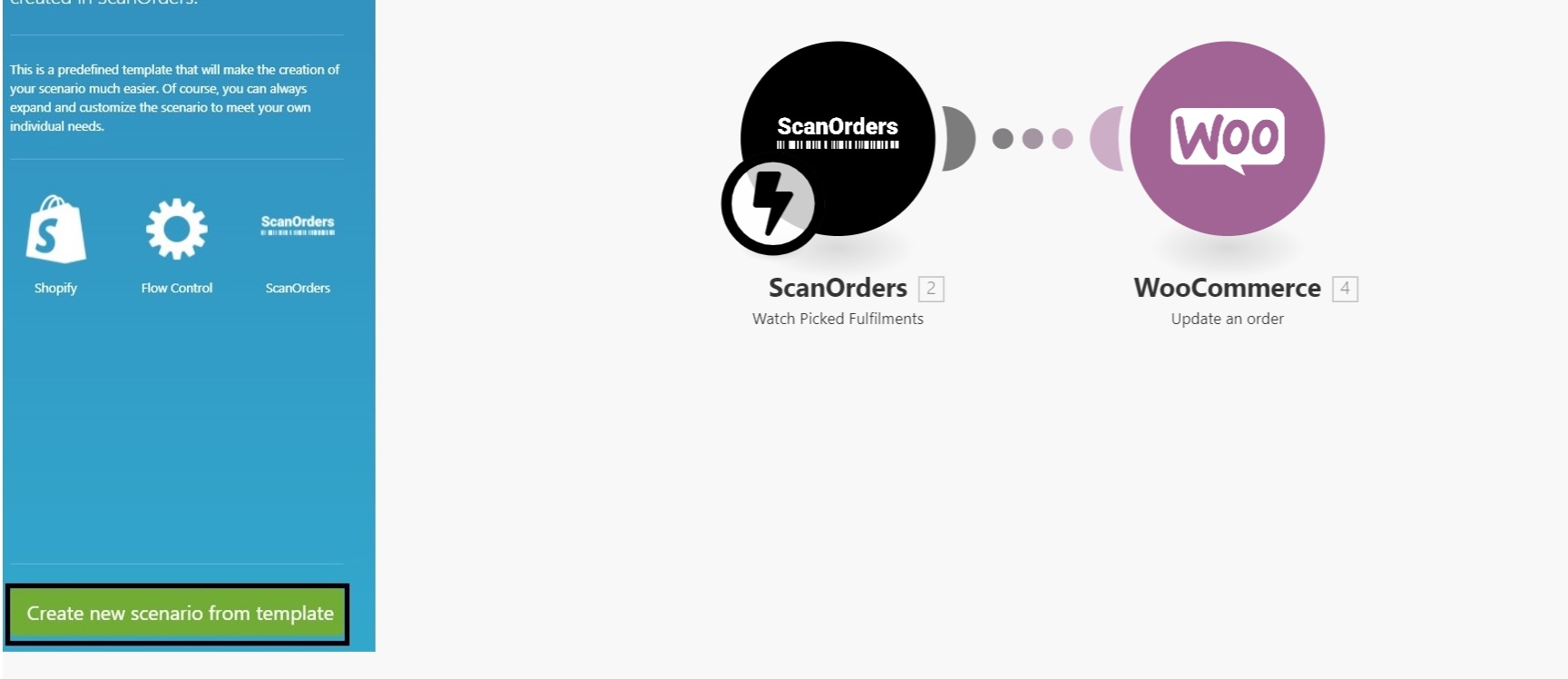
6. In the scenario editor, click on the first module (ScanOrders). Click the Add button to generate a webhook, then click SAVE.
7. This will generate an address. Copy this by clicking Copy address to clipboard
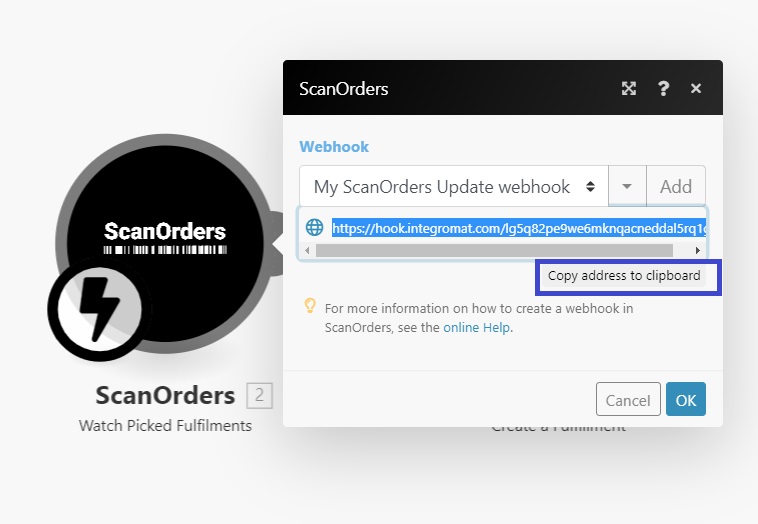
8. Click OK. In the bottom left of the screen click the Run Once button to set up a test connection.
(Before this, Make/Integromat may automatically move to then next module to set up, if it does, enter anything in the Order ID field and click OK to close this module)
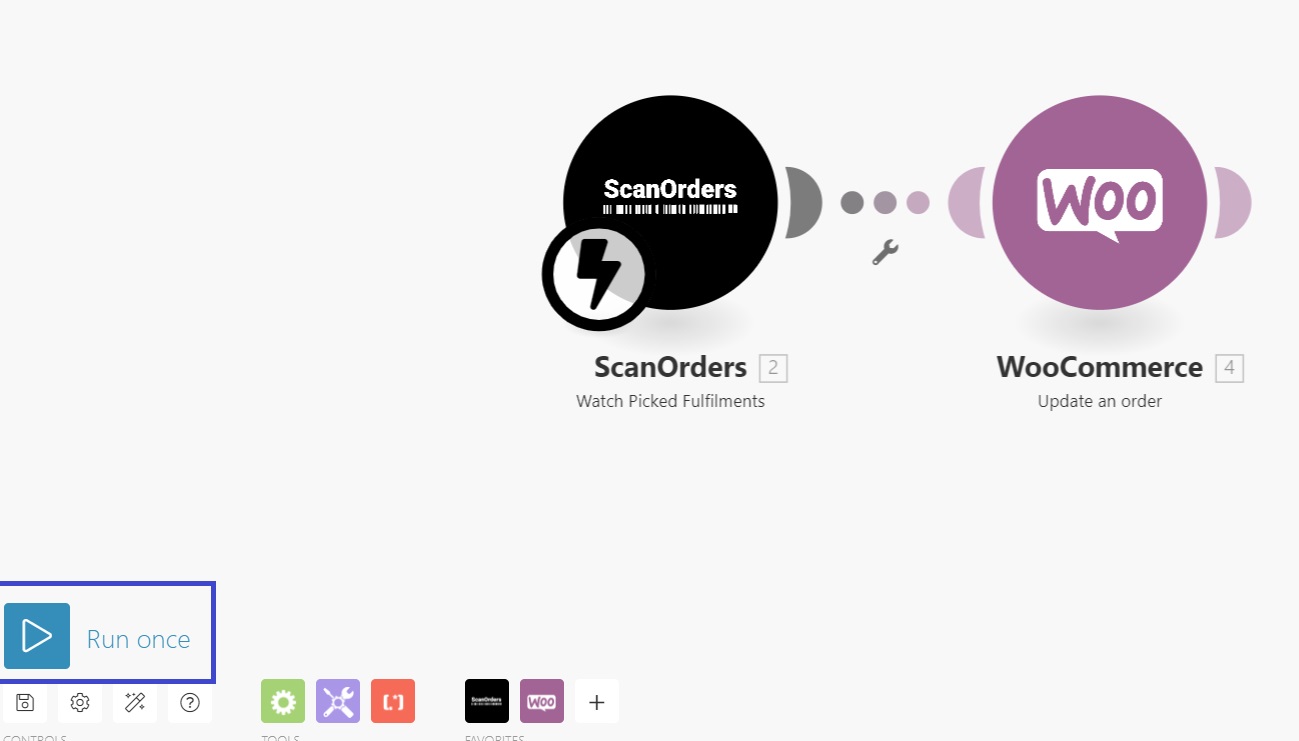
9. Back in your ScanOrders dashboard, enter the address you copied into the Step 3 box on then Integrations page. Click Save
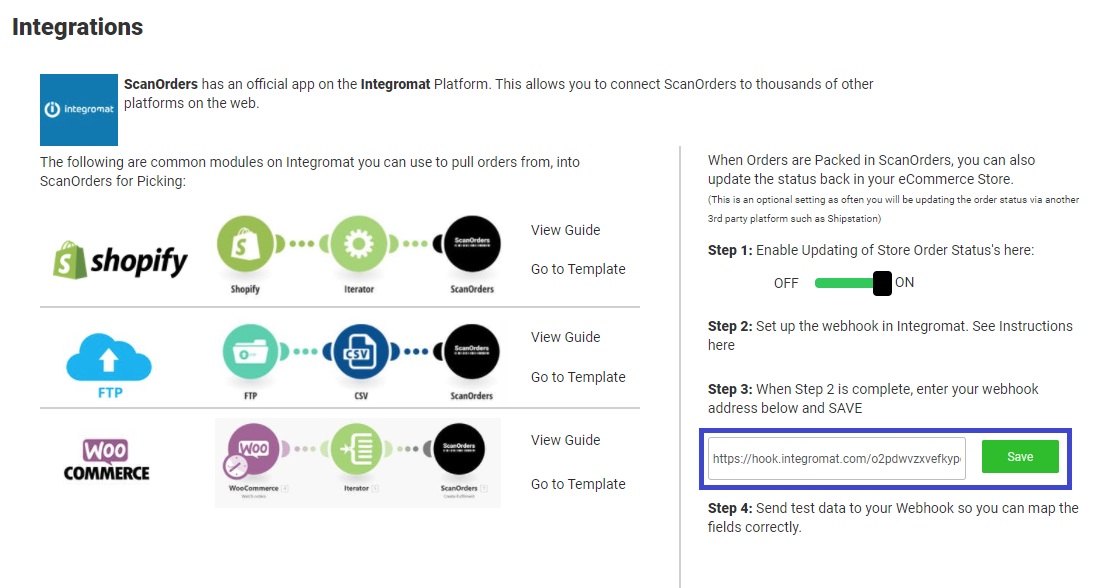
10. A Test button will now appear. Click this button. This will send some test data to your Make/Integromat Scenario to help with mapping order numbers.
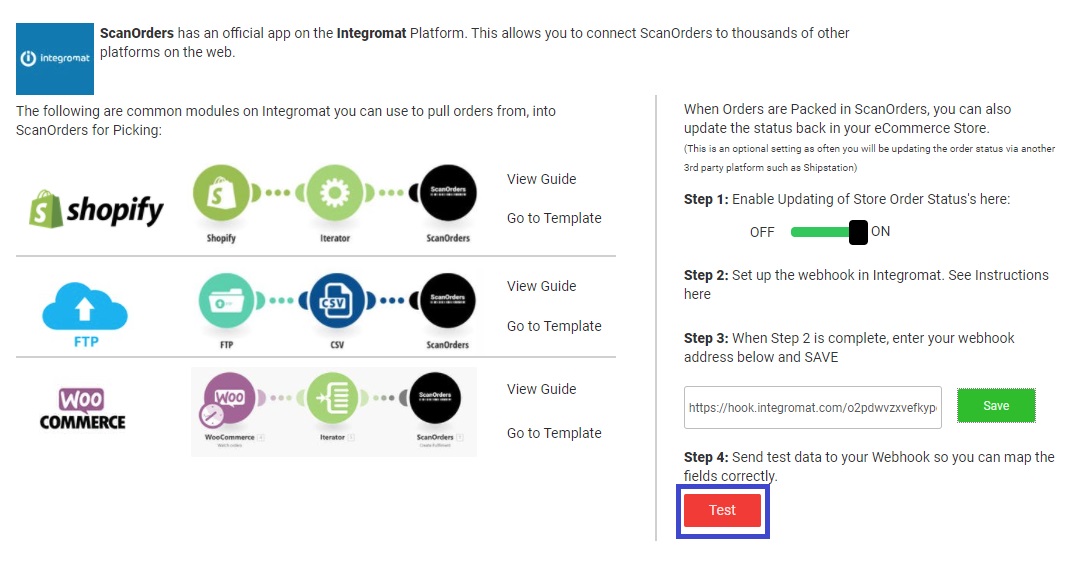
11. Navigate back to the Make/Integromat Scenario. Now you need to connect to your WooCommerce account. If you've already connected to WooCommerce in the earlier steps in this guide, you can select that connection from the drop down. Otherwise click Add and follow step 5 in the first section of this guide.
12. Click in the Order ID field. This is where you'll map your order ID from ScanOrders. In the options you can select from on the popup on the left, select Marketplace Order ID Make/Integromat Order ID. Be careful this is the one you select, as there may be others with similar names.
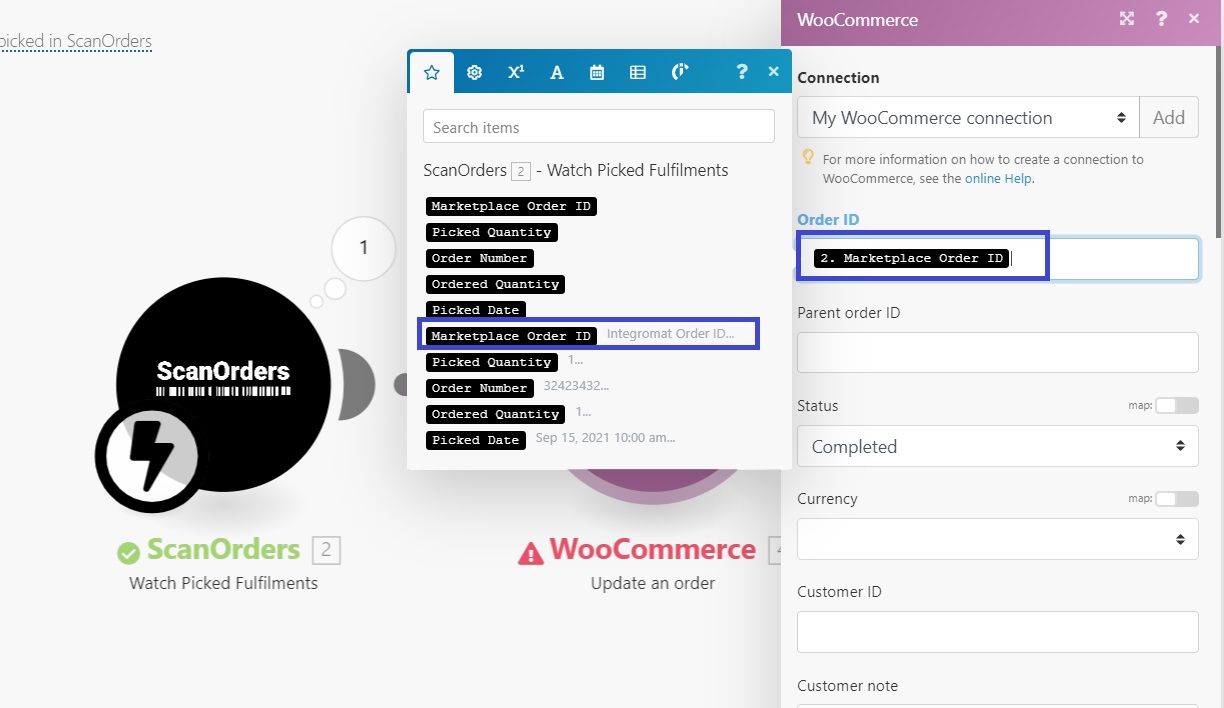
13. In the status field, select the status you wish to update the order to when packing of that order is complete, from the drop down. Generally this will be 'Completed'.
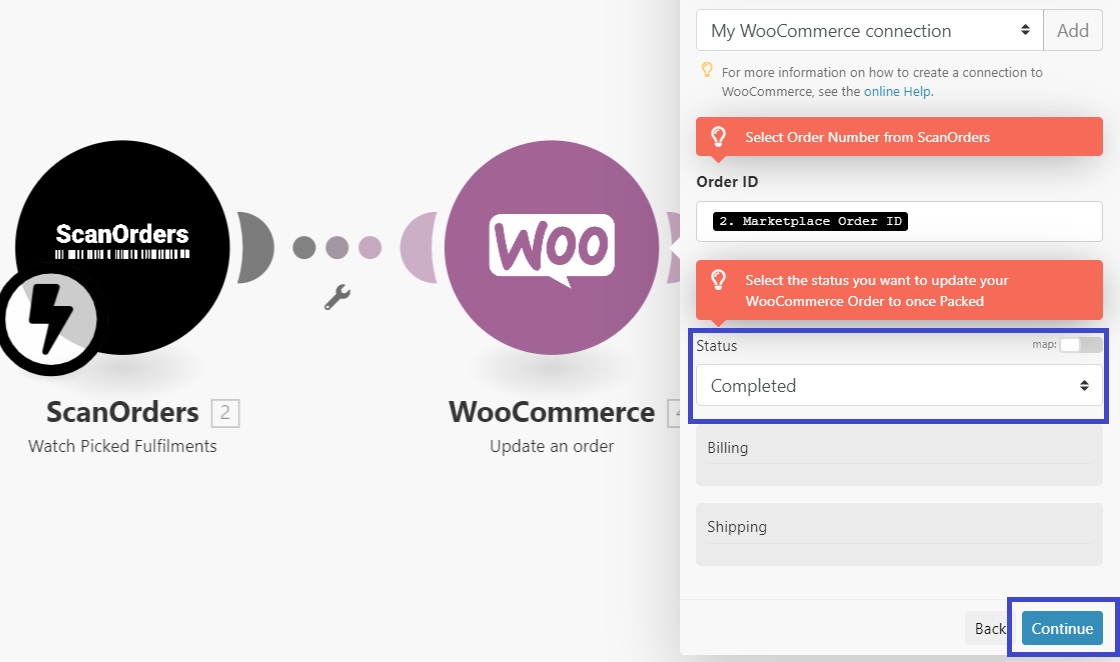
14. Finally, SAVE the scenario by clicking the save icon, then enable the scenario by toggling the switch to On. 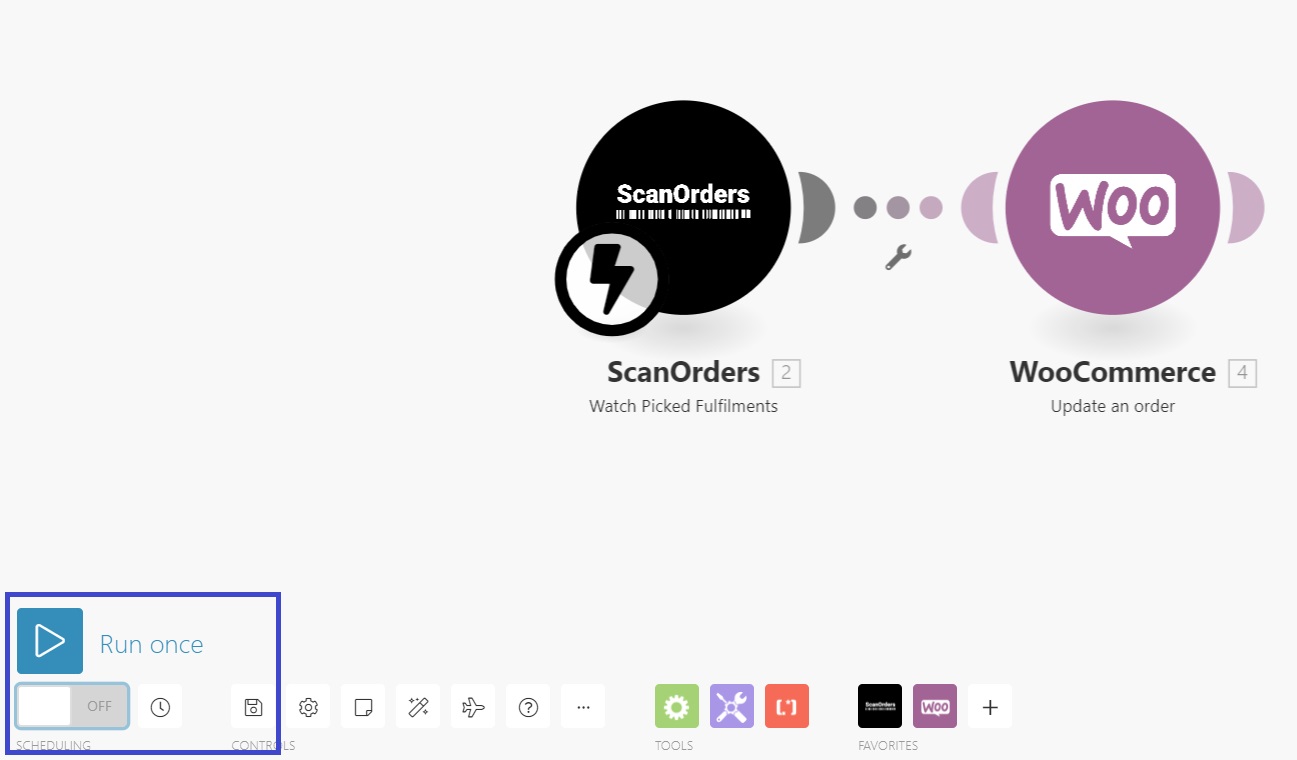

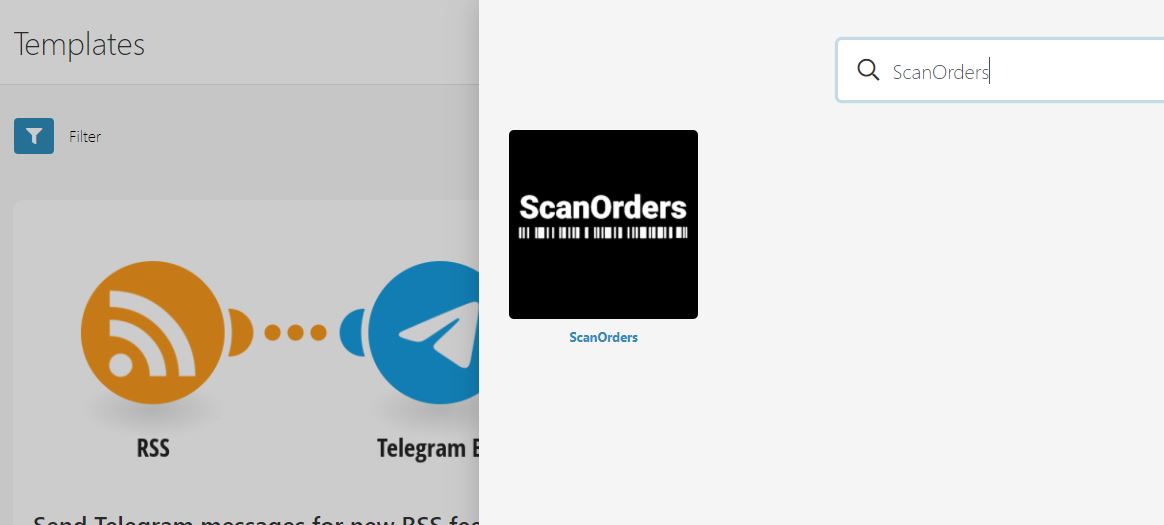
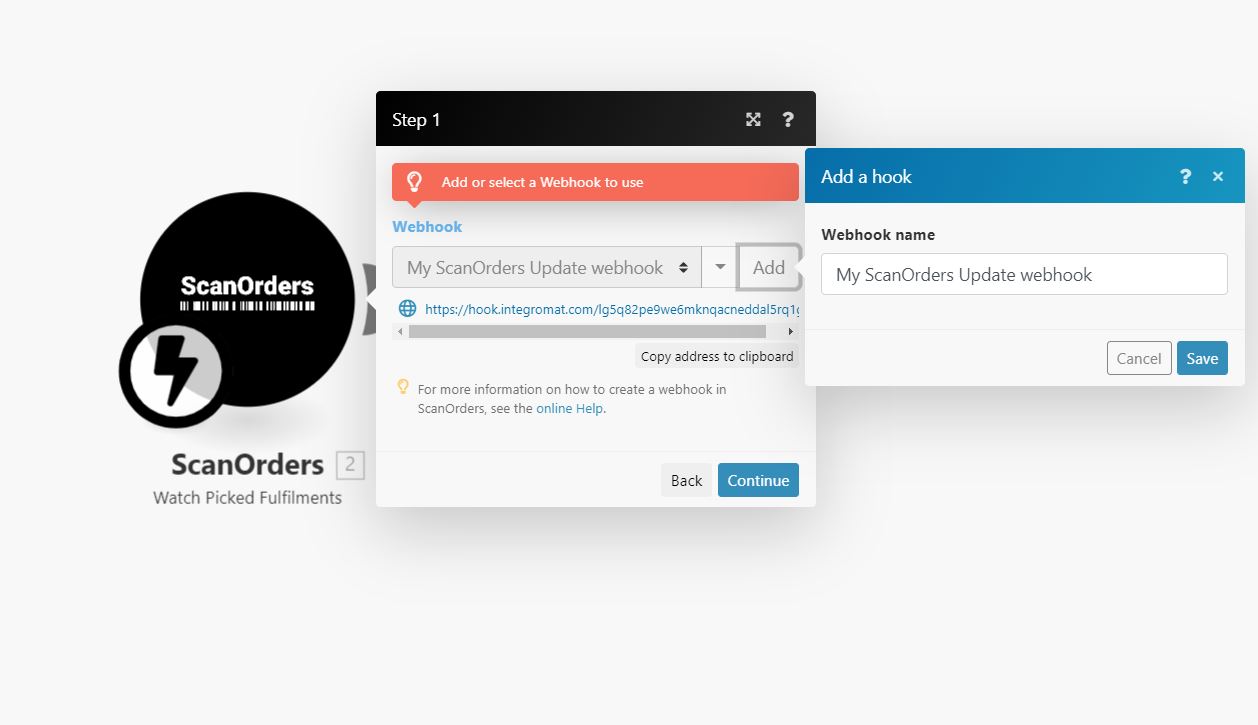
Comments
0 comments
Article is closed for comments.